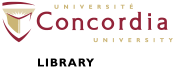How to Prepare PDF/A
How to Prepare PDF/A
You must convert your word document into a PDF/A. A PDF/A document is necessary for Spectrum to preserve your thesis. Do not submit a Microsoft Word file or a regular PDF to Spectrum.
Using a PC to save a Microsoft Word document as a PDF/A file
Convert your Microsoft Word document to a PDF/A document by doing the following:
- In the Microsoft Word File menu, select Save As
- From the Save as Type dropdown menu, choose PDF.
- In the dialogue box, name your thesis using the file naming convention.
- After naming your file, click on the Options button before saving it. On the box under PDF Options, click next to ISO 19005-1 compliant (PDF/A) so that a checkmark appears.
- Click OK
- Click SAVE to save your PDF/A document to your computer.
Using a MAC to save a Microsoft Word document as a PDF/A file
You will need Adobe Acrobat Pro installed on your Mac (Adobe Acrobat itself is insufficient). Creating a PDF/A from a Word document on a Mac requires exporting a regular accessible PDF from Word and then converting that document to PDF/A standard with Adobe Acrobat Pro.
- Export your Word document as an accessible PDF: on the Microsoft Word File menu, select Save As.
- From the Save as Type dropdown menu, choose PDF.
- In the dialogue box that appears name your document using the file naming convention outlined in the section: File naming convention for your PDF/A document.
- Under “File Format” select “Best for electronic distribution and accessibility” and click on “Export”.
- Using this exported PDF, convert it to a PDF/A document by following the instructions in the section: Create a PDF/A file from a standard PDF using Adobe Acrobat Pro DC using a Mac or PC.
Using LibreOffice Writer document save as a PDF/A file using Linux, Mac, or Windows
Convert your LibreOffice document to a PDF/A document by doing the following:
- In the LibreOffice File menu, select Export As then select Export as PDF.
- In the PDF Options dialogue box, under the General tab, choose Archive PDF/A-1a (ISO 19005-1). Then click Export.
- In the dialogue box that appears, name your document using the file naming convention outlined in the section: File naming convention for your PDF/A document.
- After naming your file, click Save to save your PDF/A document to your computer.
Create a PDF/A file from a standard PDF using Adobe Acrobat Pro DC using a Mac or PC
Please note that you will need to have Adobe Acrobat Pro installed (Adobe Acrobat Reader by itself is insufficient). If you do not have access to Adobe Acrobat Pro, then use Adobe Creative Cloud on a Library PC. On select Library computers you can create a PDF/A from a standard PDF (available on special Adobe Creative Cloud computers VL101 and LB285).
- If using a Library PC, use your Concordia student email address (eg: J-User@live.concordia.ca) to launch Adobe Acrobat.
- From Adobe Acrobat open an existing PDF document, eg., your thesis.
- From the Menu button (top left), Choose “Save as Other.”
- Select “Archivable PDF ( PDF/A).” Wait for the process to complete.
- Name the new PDF/A version of your file using the appropriate file naming convention.
Create a PDF/A file using LaTeX or other software
- Create a PDF using your method of choice. For example, using dvipdfm is one of several ways of producing PDF output from LaTeX.
- Follow the steps listed in the section: Create a PDF/A file from a standard PDF using Adobe Acrobat Pro DC using a Mac or PC.
Help at the Library
If you do not have access to Adobe Acrobat Pro, special Adobe Creative Cloud computers VL101 and LB285 ) are available. Follow the instructions for saving a Word file as PDF/A outlined in the section: Using a PC to save a Microsoft Word document as a PDF/A file. At the library, you can also convert a PDF file to PDF/A by following the instructions in the section: Create a PDF/A file from a standard PDF using Adobe Acrobat Pro DC using a Mac or PC. If you get stuck and need help as you prepare for and deposit your Spectrum submission, the Library is here to help. Specific questions about theses should be directed to the Thesis Office in the School of Graduate Studies: thesis@concordia.ca
For more information on PDF/A
Library of Congress’s PDF/A Family, PDF for Long-term Preservation provides abundant information on PDF/A, including prospective conversion tools. If you are keen to verify that your document has been converted to a PDF/A prior to depositing, veraPDF is an open-source file format validator that can be downloaded.